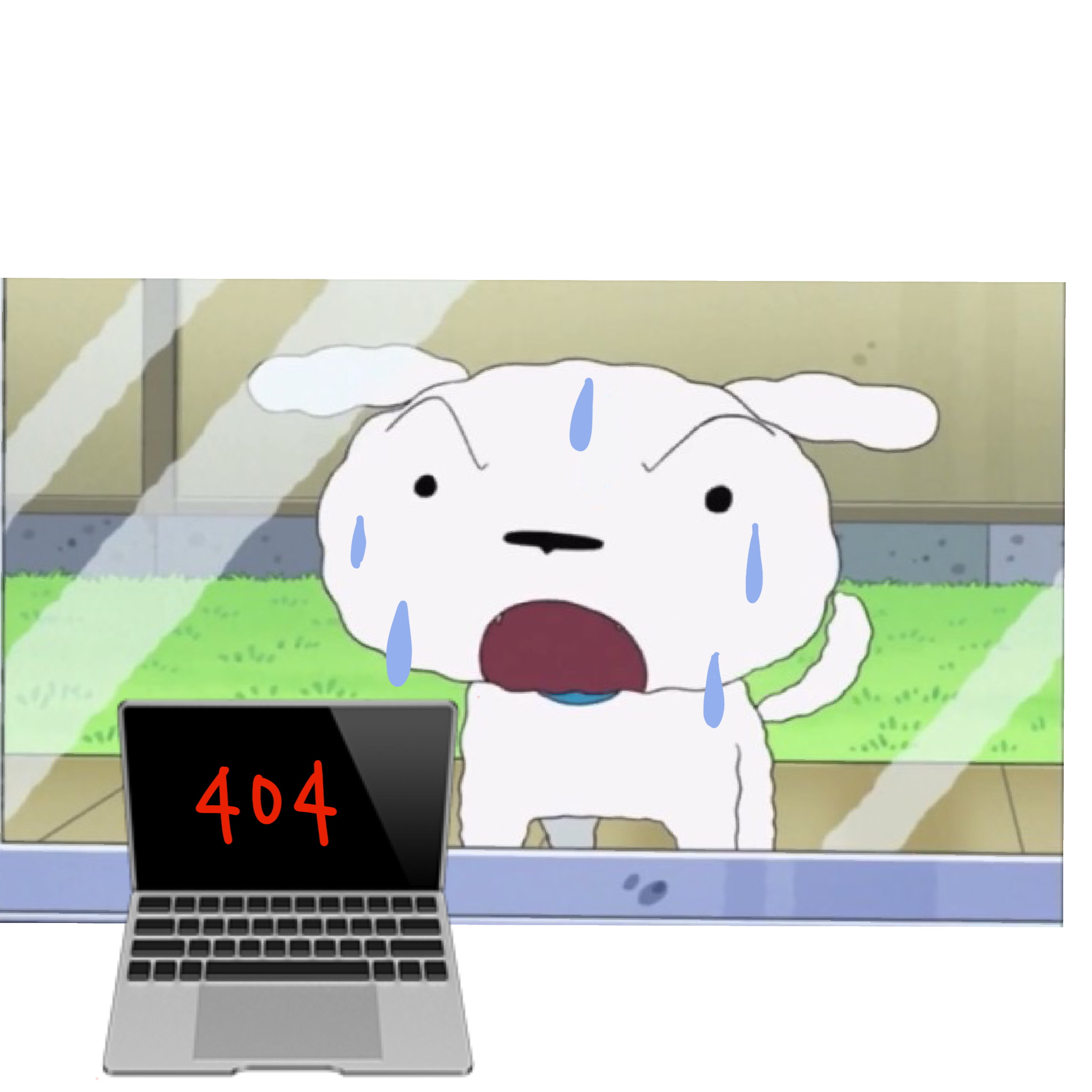250x250
Notice
Recent Posts
Recent Comments
Link
| 일 | 월 | 화 | 수 | 목 | 금 | 토 |
|---|---|---|---|---|---|---|
| 1 | 2 | 3 | 4 | |||
| 5 | 6 | 7 | 8 | 9 | 10 | 11 |
| 12 | 13 | 14 | 15 | 16 | 17 | 18 |
| 19 | 20 | 21 | 22 | 23 | 24 | 25 |
| 26 | 27 | 28 | 29 | 30 | 31 |
Tags
- zipfile
- __getitem__
- inplace()
- locals()
- shutil
- 오버라이딩
- CSS
- View
- node.js
- HTML
- glob
- shuffle()
- choice()
- remove()
- randrange()
- __len__
- items()
- __sub__
- mro()
- 파이썬
- MySqlDB
- fnmatch
- discard()
- __annotations__
- JS
- Database
- count()
- fileinput
- MySQL
- decode()
Archives
- Today
- Total
흰둥이는 코드를 짤 때 짖어 (왈!왈!왈!왈!왈!왈!왈!왈!왈!왈!왈!)
(CSS) 박스 본문
728x90
반응형
박스 모델(Box Model)
- 모든 HTML 요소는 박스 모양으로 구성
- 박스 모델은 HTML 요소를 내용, 패딩, 테두리, 마진으로 구분함
내용(content)
- 텍스트나 이미지가 들어있는 박스의 실질적인 내용 부분
패딩(padding)
- 내용과 테두리 사이의 간격
- padding-top, padding-right, padding-bottom, padding-left
- padding: 위 오른쪽 아래 왼쪽순으로 설정
CSS
#padding1{ padding: 10px 30px 20px 40px; }
<!-- 위 10px, 오른쪽 30px, 아래 20px, 왼쪽 40px -->
#padding2{ padding: 20px 30px 40px; }
<!-- 위 20px, 오른쪽 왼쪽 30px, 아래 40px -->
div#padding{ padding: 30px 50px; }
<!-- 위 아래 30px, 오른쪽 왼쪽 50px -->
div#padding{ padding: 20px; }
<!-- 위 오른쪽 아래 왼쪽 20px -->
HTML
<h2>패딩</h2>
<div id="padding1">Lorem ...</div>
<div id="padding2">Lorem ...</div>
<div id="padding3">Lorem ...</div>
<div id="padding4">Lorem ...</div>
div 안쪽 content와 테두리의 공백이 지정값으로 변경되는걸 확인할 수 있다.
테두리(border)
- 내용(content)과 패딩(padding) 주변을 감싸는 테두리
- border-style(테두리 모양), border-color(테두리 생상), border-width(테두리 두께), border(한꺼번에 설정)
CSS
div{
width: 200px;
height: 100px;
margin: 15px;
border-width: 5px;
color: black;
}
#border1 { border-style: solid; }
#border2 { border-style: dotted; }
#border3 { border-style: dashed; }
#border4 { border-style: double; }
#border5 {
border-color: gold;
border-top-style: dotted;
border-right-style: solid;
border-bottom-style: dashed;
border-left-style: double;
}
#border6 { border: 3px dotted red; }
HTML
<h2>테두리</h2>
<div id="border1"></div>
<div id="border2"></div>
<div id="border3"></div>
<div id="border4"></div>
<div id="border5"></div>
<div id="border6"></div>
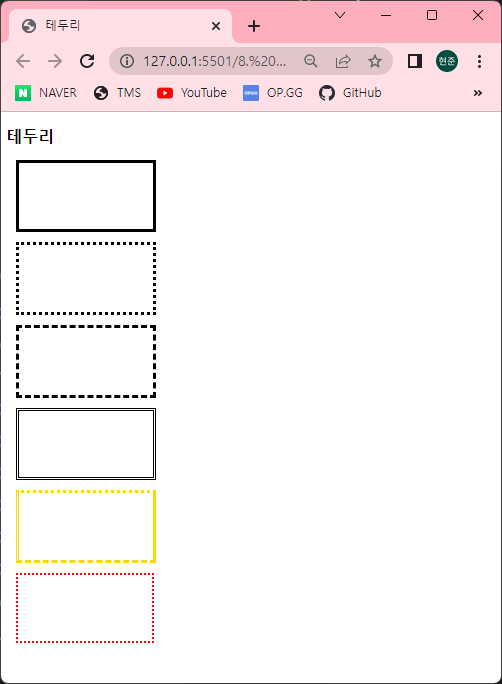
div 의 테두리 색깔이나 스타일을 지정해 줄 수 있으며 상하좌우 방향만 선택하여 값을 지정할 수 있다.
마진(margin)
- 테두리(border)와 이웃하는 요소들 사이의 간격
- 마진은 눈에 보이지 않음
- 세로 겹침 현상이 나타남
✅ 세로 겹침 현상
- 세로로 나열된 두 박스의 간격은 두 마진의 합이 아니라 둘중 큰 값을 선택하는 현상
CSS
#margin1{ margin:30px 50px 30px 50px; }
#margin2{ margin:30px 50px; }
#margin3{ margin:50px; }
#margin4{ margin:30px 5px 10px; }
#margin5{ margin:30px auto; }
HTML
<div id="margin1"></div>
<div id="margin2"></div>
<div id="margin3"></div>
<div id="margin4"></div>
<div id="margin5"></div>
다음 태그와의 거리를 지정해주며 좌우 값에 auto를 지정할 경우 자동으로 가운데로 맞춰준다.
박스사이징(box-sizing)
- width, height 값에 padding, border 영역은 포함되지 않음
- 만약 width가 100%로 설정되는 경우 padding이나 border 속성을 추가하면 안됨
- box-sizing 속성값을 border-box로 설정하면 width와 height값에 padding과 border를 포함
CSS
div{
width: 300px;
height: 150px;
margin: 10px;
padding: 30px;
border: 3px solid red;
}
#boxsizing1{ box-sizing: content-box; }
#boxsizing2{ box-sizing: border-box; }
HTML
<h2>박스사이징</h2>
<div id="boxsizing1">box-sizing = 'content-box'</div>
<div id="boxsizing2">box-sizing = 'border-box'</div>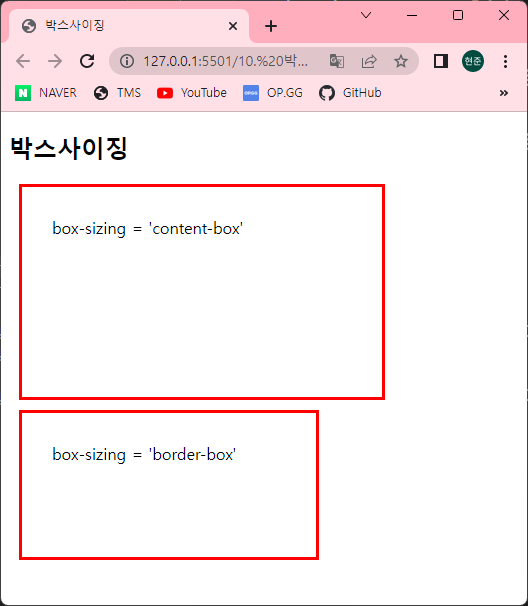
content-box는 width와 height값에 border와 padding이 포함이 안되어 크기가 크고 border-box는 포함을 하기 때문에 content-box에 비해 작은 것을 확인할 수 있다.
CSS 디스플레이
- 웹 페이지의 레이아웃을 결정하는 속성
- block, inline, inline-block, none
✅ visibility: hidden; -> visibility: visible;
CSS
div{
background-color: deepskyblue;
border: 3px solid red;
margin-bottom: 30px;
}
p#none{display:none;}
p#hidden{visibility: hidden;}
HTML
<h2>디스플레이</h2>
<div>
<p>display 속성값을 none으로 설정</p>
<p id="none">display 속성값을 none으로 설정</p>
</div>
<div>
<p>visibility 속성값을 hidden으로 설정</p>
<p id="hidden">visibility 속성값을 hidden으로 설정</p>
</div>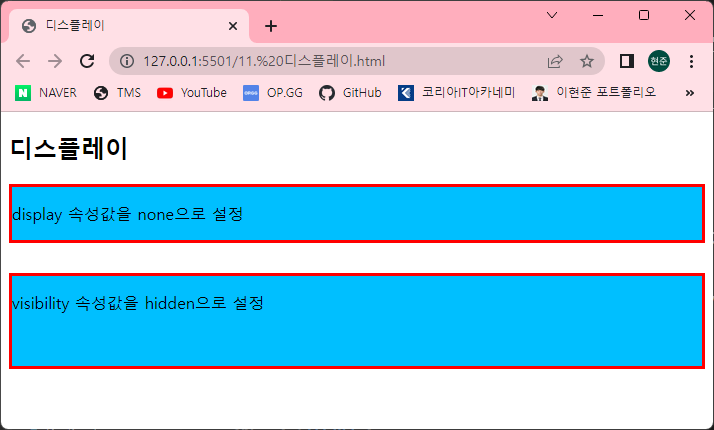
display: none은 위치의 자리마저 사라지는 속성이지만 visibility: hidden은 눈에 보이지 않지만 실제로 자리는 차지한다.
CSS 폼
- 폼 요소의 스타일 설정
HTML
<h2>폼</h2>
<form action="#">
<p>아이디: <input type="text" id="userid" class="input" maxlength="20" placeholder="아이디를 입력하세요"></p>
<p>비밀번호: <input type="password" id="userpw" class="input" maxlength="20" placeholder="비밀번호를 입력하세요"></p>
<p>직업:
<select>
<option value="프로그래머">프로그래머</option>
<option value="디자이너">디자이너</option>
<option value="학생">학생</option>
<option value="유튜버">유튜버</option>
<option value="공무원">공무원</option>
</select>
</p>
<p><textarea id="content"></textarea></p>
<p class="center"><button class="btn">회원가입</button></p>
</form>CSS
.input{
box-sizing: border-box;
width: 100%;
background-color: gold;
padding: 10px 20px;
margin: 5px 0;
}
input[type="text"] {
border-radius: 15px;
}
input[type="text"]:focus {
background-color: greenyellow;
border: 3px dotted black;
}

input의 type을 선택할 수 있으며 :focus를 이용하여 사용자가 해당 박스를 입력중 일때 스타일도 지정할 수 있다.
select {
box-sizing: border-box;
width: 100%;
padding: 10px;
background-color: pink;
margin: 5px 0;
border: 2px solid deeppink;
}

select 박스안의 스타일까지 함께 바꿔준다.
textarea#content{
box-sizing: border-box;
width: 100%;
height: 200px;
resize: none;
font-size: 20px;
}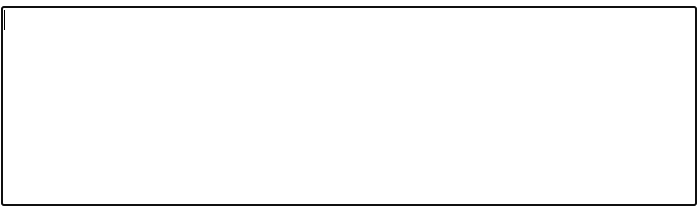
텍스트 박스의 크기를 지정하고 resize: none으로 사용자가 사이즈 조정을 못하게 한다.
button.btn{
width: 150px;
background-color: seagreen;
color: white;
padding: 12px 25px;
cursor: pointer;
border: none;
}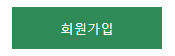
버튼 태그에도 스타일을 줄 수 있으며 cursor: pointer를 이용하면 마우스가 위에 있을 때 클릭 버튼으로 활성화 된다.
CSS Position
- 요소의 위치를 결정하는 방식을 설정
정적 위치 지정방식
- static position 기본값
- HTML 요소의 위치를 결정하는 기본적인 방식
- 단순히 웹 페이지의 흐름에 따라 차례대로 요소들이 위치를 결정하는 방식
상대 위치 지정방식
- relative position
- HTML 요소의 기본 위치(정적 위치 지정방식)를 기준으로 위치를 재설정 하는 방식
- top, left, right, bottom 속성값을 사용하여 재설정
CSS
div{
width: 200px;
padding: 20px;
}
.relative1{
background-color: deeppink;
}
.relative2{
position: relative;
background-color: deepskyblue;
left: 200px;
top: 100px;
}
.relative3{
position: relative;
background-color: gold;
right: 100px;
bottom: 50px;
}
HTML
<h2>상대 위치 지정 방식</h2>
<div class="relative1">상대 위치 지정 방식1</div>
<div class="relative2">상대 위치 지정 방식2</div>
<div class="relative3">상대 위치 지정 방식3</div>
relative를 이용하면 위치를 직접 지정해 줄수 있으며 상위 객체의 기준으로 위치를 지정한다.
고정 위치 지정방식
- fixed position
- 웹 페이지가 스크롤 되어도 고정위치로 지정된 요소는 항상 같은 곳에 위치
- 뷰포트를 기준으로 위치를 설정하는 방식
- top, left, right, bottom 속성값을 사용할 수 있음
CSS
#fx{
position: fixed;
width: 100px;
height: 200px;
background-color: gold;
right: 10px;
bottom: 10px;
}
HTML
<h2>고정 위치 지정 방식</h2>
<div id="fx"></div>
<div id="content">
<p>Lorem ... </p>
<p>Lorem ... </p>
...
<p>Lorem ... </p>
</div>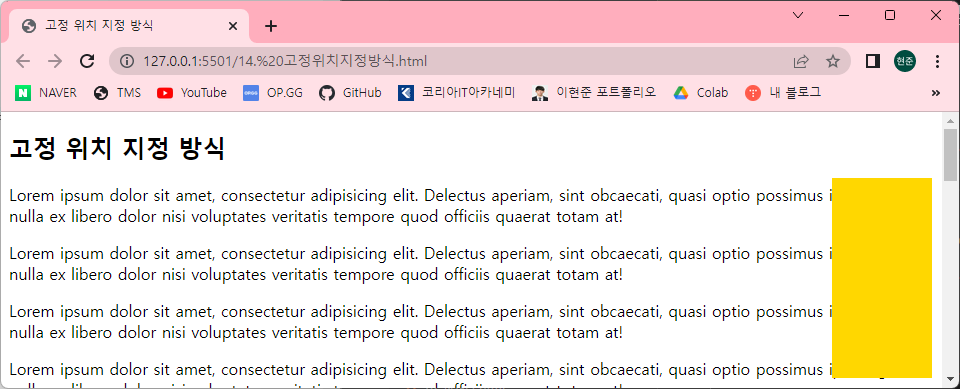

fixed를 이용하면 화면에 변화를 주어도 사용자 화면 위치에서는 변화가 없는것을 확인 할 수 있다.
부모태그를 이용한 고정 위치 지정방식
- sticky position
- fixed가 브라우저 화면의 절대 위치를 사용하는 반면 sticky는 부모 태그의 절대 위치값을 사용하는 방식
- 익스플로러에서는 작동하지 않음
CSS
.header{
height: 80px;
background-color: gold;
}
.container{
display:flex;
flex-flow: row nowrap;
}
.content{
box-sizing: border-box;
width: 80%;
height: 800px;
background-color: deepskyblue;
}
.sidebar{
position: sticky;
box-sizing: border-box;
width: 20%;
background-color: deeppink;
height: 400px;
top: 0; /* 상위 부모 컨테이너의 가장 상단에서부터 적용 */
}
.footer{
background-color: yellowgreen;
height: 200px;
}
HTML
<header class="header">헤더</header>
<main class="container">
<section class="content">메인 컨텐츠</section>
<aside class="sidebar">Sticky 적용하기</aside>
</main>
<footer class="footer">푸터</footer>

부모태그의 절대위치값이기 때문에 부모태그가 아직 상단에 없거나 하단에 끝이나면 위치 변환이 없다.
절대 위치 지정방식
- absolute position
- 뷰포트를 기준으로 위치를 설정하는 방식
- 조상 요소를 기준으로 위치를 지정할 수 있음
- 조상 요소를 가지지 않으면 body 요소를 기준으로 위치를 결정
- 조상요소를 기준으로 위치를 지정하려면 조상요소는 반드시 정적 위치 지정 방식이 아니여야 함
- top, left, right, bottom 속성값을 사용할 수 있음
CSS
#wrap{
position: relative;
width: 500px;
height: 500px;
border: 3px solid red;
}
.box{
position: absolute;
width: 50px;
height: 50px;
background-color: deeppink;
}
#ab1 { top: 0; right: 0; }
#ab2 { bottom: 0; left: 0; }
#ab3 { bottom: 0; right: 0; }
#ab4 { top: 100px; left: 150px; }
HTML
<h2>절대 위치 지정 방식</h2>
<div id="wrap">
<div class="box" id="ab1"></div>
<div class="box" id="ab2"></div>
<div class="box" id="ab3"></div>
<div class="box" id="ab4"></div>
<div class="box" id="ab5"></div>
</div>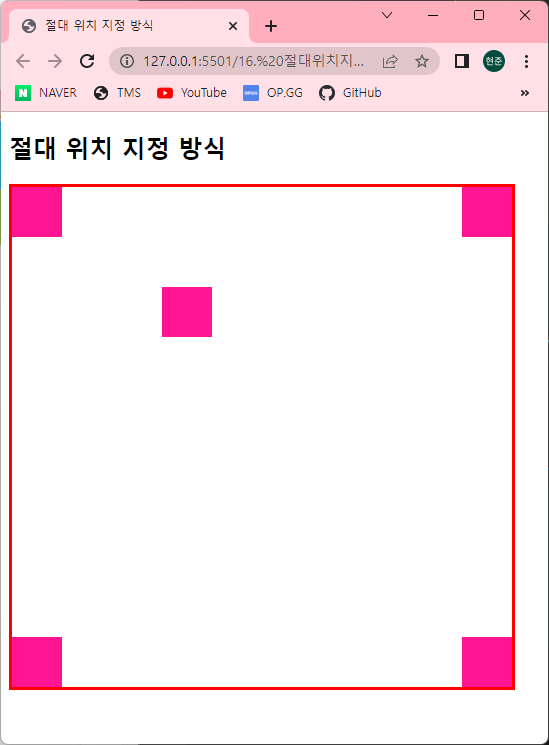
relative값을 가진 부모에서 절대 위치를 갖게된다.
z-index
- HTML 요소의 위치를 설정하게 되면 위치 밒 방식에 따라 요소가 겹칠 수 있음
- 겹쳐지는 요소들이 쌓이는 순서를 결정할 때 z-index를 사용
- 순서는 숫자의 크기가 클수록 위에 위치하고 작을수록 아래 위치하게 됨
CSS
div#wrapper { position: relative; }
div.box {
position: absolute;
width: 200px;
height: 200px;
border: 1px solid black;
font-size: 25px;
}
#b1{
left: 50px;
top: 50px;
background-color: deeppink;
z-index: 10;
}
#b2{
left: 120px;
top: 70px;
background-color: gold;
z-index: 100;
}
#b3{
left: 70px;
top: 110px;
background-color: greenyellow;
z-index: 5;
}
HTML
<h2>z-index</h2>
<div id="wrapper">
<div id="b1" class="box">1번째 div</div>
<div id="b2" class="box">2번째 div</div>
<div id="b3" class="box">3번째 div</div>
</div>
z-index의 값 순서대로 객체가 쌓이는것을 확인 할 수 있다.
float
- HTML 요소가 주변(수형으로 나열된)의 다른 요소들과 자연스럽게 어울리도록 만들기 위해 사용
- float를 적용받은 요소의 다음에는 나오는 모든 요소들이 끌어올려짐
- float를 적용받은 요소의 방향을 결정(left, right)
- 컨텐츠 크기 만큼만 영역을 설정(블록)
- float를 적용받은 요소는 다음 요소보다 위쪽에 위치(배경보다 위)
CSS
img {
float: left;
margin-right: 20px;
}
HTML
<h2>float1</h2>
<img src="./bus.png" alt="버스">Lorem ...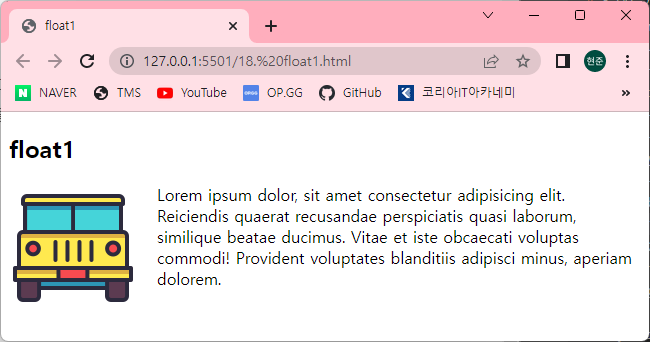
float으로 요소의 방향을 정하고 나머지 요소를 옆으로 끌어 올린다.
CSS
#box1{
padding: 20px;
background-color: gold;
float: left;
margin-right: 20px;
}
#box2{
padding: 20px;
background-color: deeppink;
float: left;
margin-right: 20px;
}
#box3{
padding: 20px;
background-color: deepskyblue;
float: left;
}
#box4{
padding: 20px;
background-color: greenyellow;
float: right;
}
HTML
<h2>float2</h2>
<div id="box1">박스-1</div>
<div id="box2">박스-2</div>
<div id="box3">박스-3</div>
<div id="box4">박스-4</div>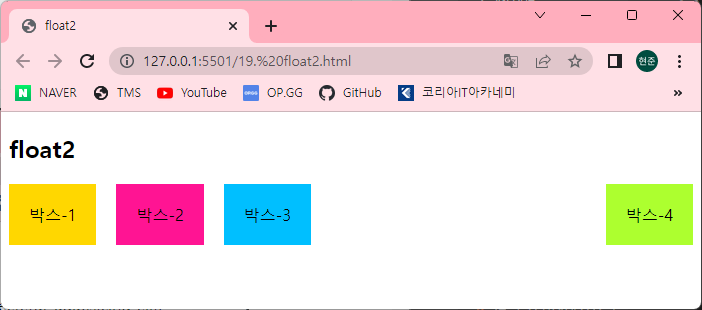
여러 요소가 같은 방향을 지정 받으면 순서대로 한줄로 정렬하게 된다.
clear
- float 속성이 적용된 이후 나타나는 요소들의 동작을 조절
- float 속성이 적용되면 그 이후에 등장하는 모든 요소들은 정확한 위치를 설정하기 힘듬
- clear 속성을 이용하여 float 이후에 등장하는 요소들이 더이상 float 속성에 영향을 받지 않도록 설정(left, right, both)
728x90
반응형
'HTML, CSS, JS' 카테고리의 다른 글
| (CSS) 미디어 쿼리 (0) | 2023.03.30 |
|---|---|
| (CSS) 레이아웃 (0) | 2023.03.30 |
| (CSS) 배경 (0) | 2023.03.29 |
| (CSS) 텍스트 (1) | 2023.03.28 |
| (CSS) 선택자 (0) | 2023.03.28 |
Comments